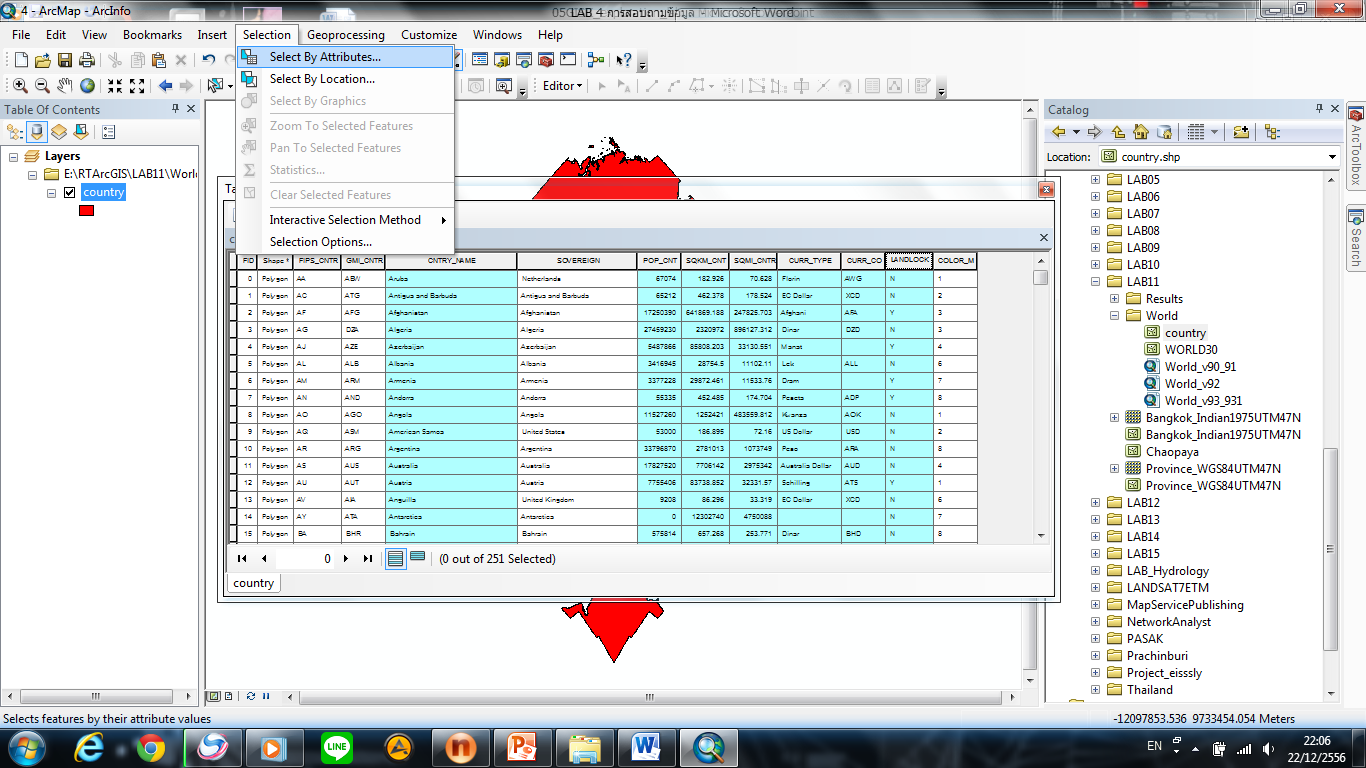วิธีการประมาณค่าช่วง มีดังนี้
- IDW ( Inverse Distance Weight )
สร้างแฟ้มข้อมูลของเราขึ้นมา
จากนั้นเข้าไปที่ RTArcGIS > เข้าไปที่ Kanchanaburi
> เลือก SPOT > จากนั้นเปิดข้อมูลจุดขึ้นมา
จะได้ข้อมูลดังภาพ
จากนั้นดูค่าความสูง
โดยคลิกขวาที่ SPOT
> จากนั้นเลือก Open Attribute
จากนั้นมาที่ ArcToolbox
> เข้าไปที่ Spatial Analyst Tools > เข้าไปที่ Interpolation > เลือก IDW
ที่ช่อง Input ให้เราเลือกเป็น SPOT > Z Value เลือกเป็น ELEVATION
> จากนั้นตั้งชื่อว่า IDW เก็บไว้ในแฟ้มข้อมูลที่เราสร้าง
> ใส่ค่า Output เป็น 40
> จากนั้นกด OK
เมื่อโหลดเสร็จก็จะได้ข้อมูล
DEM หรือข้อมูลเชิงเลขขึ้นมาดังภาพ
ต่อมาเข้าไปที่ RTArcGIS > เข้าไปที่ KANCHANABURI
> เปิดข้อมูล PROVINCE ขึ้นมา จะได้ข้อมูลขอบเขตจังหวัดขึ้นมาดังภาพ
จากนั้นใส่ค่าเหมือนเดิม
แล้วเข้าไปเซทค่าที่ Evironments > เซทที่ Processing Extent ให้เหมือนกับขอบเขตจังหวัด โดยเลือกเป็น Same as layer PROVINCE
> จากนั้นเข้าไปเซทค่าที่ Raster Analysis โดยช่อง
Mark ให้เซทเป็น PROVINCE > จากนั้นกด
OK
เมื่อโหลดเสร็จแล้วก็จะได้ข้อมูลดังภาพ
เมื่อนำข้อมูลจุดออก
ก็จะได้ข้อมูลแบบจำลองพื้นผิวดังภาพ
- Natural
Neighbors
มาที่ ArcToolbox
> เข้าไปที่ Spatial Analyst Tools > เข้าไปที่ Interpolation > เลือก Natural
Neightbor > เซทค่าเหมือน
IDW แล้วตั้งชื่อว่า Natural เก็บไว้ในแฟ้มข้อมูลที่เราสร้าง
> ใส่ค่า Output เป็น 40
จากนั้นเข้ามาเซทค่าที่ Evironments > เซทที่ Processing Extent ให้เหมือนกับขอบเขตจังหวัด โดยเลือกเป็น Same as layer PROVINCE
> จากนั้นเข้าไปเซทค่าที่ Raster Analysis โดยช่อง
Mark ให้เซทเป็น PROVINCE > จากนั้นกด
OK
จะได้ข้อมูลจากการสร้างแบบจำลองวิธี Natural Neighbors ดังภาพ
- Spline
แบบที่ 1 เลือก Spline
Type เป็น REGULARIZED
มาที่ ArcToolbox
> เข้าไปที่ Spatial Analyst Tools > เข้าไปที่ Interpolation > เลือก Spline >
ที่ช่อง Input ให้เราเลือกเป็น SPOT
> Z Value เลือกเป็น ELEVATION > จากนั้นตั้งชื่อว่า
Spline เก็บไว้ในแฟ้มข้อมูลที่เราสร้าง > ใส่ค่า Output เป็น 40 > ที่
Spline Type เลือกเป็น REGULARIZED > จากนั้นเข้าไปเซทค่าที่ Evironments
> แล้วกด OK
จะได้ข้อมูลแบบจำลองพื้นผิวแบบ Spline ดังภาพ
แบบที่ 2 เลือก Spline
Type เป็น TENSION
มาที่ ArcToolbox
> เข้าไปที่ Spatial Analyst Tools > เข้าไปที่ Interpolation > เลือก Spline >
ที่ช่อง Input ให้เราเลือกเป็น SPOT
> Z Value เลือกเป็น ELEVATION > จากนั้นตั้งชื่อว่า
Spline เก็บไว้ในแฟ้มข้อมูลที่เราสร้าง > ใส่ค่า Output เป็น 40 > ที่
Spline Type เลือกเป็น TENSION > จากนั้นเข้าไปเซทค่าที่ Evironments
> แล้วกด OK
จะได้ข้อมูลแบบจำลองพื้นผิวแบบวิธี
Spline ขึ้นมาดังภาพ
- Kriging
มาที่ ArcToolbox
> เข้าไปที่ Spatial Analyst Tools > เข้าไปที่ Interpolation > เลือก Kriging >
ที่ช่อง Input ให้เราเลือกเป็น SPOT
> Z Value เลือกเป็น ELEVATION > จากนั้นตั้งชื่อว่า
Kriging เก็บไว้ในแฟ้มข้อมูลที่เราสร้าง > ใส่ค่า Output เป็น 40 > จากนั้นเข้าไปเซทค่าที่ Evironments > แล้วกด OK
จะได้ข้อมูลแบบจำลองพื้นผิวแบบ
Kriging ดังภาพ
- Trend
มาที่ ArcToolbox
> เข้าไปที่ Spatial Analyst Tools > เข้าไปที่ Interpolation > เลือก Trend >
ที่ช่อง Input ให้เราเลือกเป็น SPOT
> Z Value เลือกเป็น ELEVATION > จากนั้นตั้งชื่อว่า
Trend เก็บไว้ในแฟ้มข้อมูลที่เราสร้าง > ใส่ค่า Output เป็น 40 > จากนั้นเข้าไปเซทค่าที่ Evironments > แล้วกด OK
จะได้ข้อมูลแบบจำลองพื้นผิวแบบ Trend ดังภาพ
- Topo to
Raster
เปิดข้อมูล CONTOUR , STREAM และ SPOT มายัง Display Area
จากนั้นมาที่ ArcToolbox > เข้าไปที่ Spatial
Analyst Tools > เข้าไปที่ Interpolation > เลือก Topo to Raster> ที่ช่อง Input ให้เราเลือก SPOT , STREAM , CONTOUR และ PROVINCE
> จากนั้นเซทค่า Feature Layer > แล้วตั้งชื่อว่า
Topo เก็บไว้ในแฟ้มข้อมูลที่เราสร้าง > ใส่ค่า Output cell size > OK
จจได้แบบจำลองพื้นผิวด้วยวิธี Topo to Raster ดังภาพ
หากดูความสูงไม่ออก
สามารถติ๊กถูกที่หน้า STREAM แล้วจะได้ข้อมูลเส้นชั้นความสูงและทางน้ำได้ดังภาพ
- การสร้าง TINs
ไปที่ ArcToolbox > จากนั้นเข้าไปที่ 3D
Analyst Tools > จากนั้นเข้ามาที่ TIN Management > เลือก Create TIN > จากนั้นจะได้หน้าต่าง Output
TIN ขึ้นมา ให้เราเซทค่า Input Feature Class ดังภาพ
เมื่อโหลดเสร็จ จะได้แบบจำลองพื้นผิวด้วยวิธี TINs ขึ้นมาดังภาพ