การสร้างเส้น Contour
สร้าง Folder ขึ้นมา ตั้งชื่อว่า Surface
ไว้ใน RTArcGIS > จากนั้นเปิดข้อมูล idw2
ขึ้นมา
ต่อมาเราจะสร้างเส้น Contour โดยการสร้างได้ 2 แบบ
1. 1. คลิกลงที่พื้นที่
คลิกขวาที่ Toolbar เลือก 3D Analyst
เลือกไปที่ Create Contours
คลิกลงไปบนพื้นที่ได้เลย
ถ้าต้องการลบเส้น ไปที่ Select > เลือกพื้นที่
> ลบ
2. 2. มาที่ ArcToolbox > เข้าไปที่ 3D
Analyst Tool > ไปที่ Raster Surface > เลือก
Contour
จากนั้นที่ช่อง Input
เลือก idw2 > Output ให้ตั้งชื่อแล้วบันทึกไว้ที่
Surface > ที่ Contour intival ใส่ค่าไป 100 > จากนั้น OK
จะได้ภาพข้อมูลเส้นชั้นความสูงดังนี้
สามารถเปลี่ยนสีเส้นชั้นความสูงได้โดยคลิกขวาที่
Contour > เลือก Properties
> เลือก Symbology แล้วเปลี่ยนสีได้ตามต้องการ
จะได้สีของข้อมูลเส้นชั้นความสูงที่ที่แบ่งในแต่ละเส้นดังภาพ
หากต้องการแสดงความสูงของเส้นในแต่ละชั้น
ให้คลิกขวาเลือก Properties > ไปที่ Labels > เลือก label Field เป็น Contour > จากนั้นปรับขนาดและสีได้ตามต้องการ > OK
เมื่อเสร็จแล้วก็จะได้ข้อมูลขึ้นมาดังภาพ
การวิเคราะห์แนวการมองเห็น (Line of sight)
คลิกที่ Create line of Sight
จากนั้นลากเส้นตามต้องการ
จะเห็นได้ว่าเส้นจะมี 2 สี โดยเส้นสีแดงเป็นบริเวณที่เราไม่สามารถมองเห็นได้
ส่วนเส้นสีเขียวเป็นบริเวณที่เราสามารถมองเห็น
หากต้องการลบเส้น
สามารถลบได้โดยครอบทุกเส้นให้ขึ้นเป็นเส้นประ
จากนั้นคลิกขวาแล้วกด Delete ได้เลย
การวิเคราะห์ทิศทางการไหล (Steeppest Path)
ไปคลิกที่ Create Steepest Path
จุดลงไปในบริเวณที่ต้องการดูทิศทางการไหล
จะได้ทิศทางการไหลดังภาพ
การแสดงภาพตัดขวาง (Profile)
ไปเลือกคำสั่ง Interpolate Line ขึ้นมา
จากนั้นลากเส้นที่เราต้องการ
จากนั้นเลือก Create Profile Graph
จะได้กราฟขึ้นมาดังภาพ
หากต้องการเปรียบเทียบความสูง
สามารถลากเส้นเพิ่มขึ้นมาได้ โดยเลือก Interpolate Line แล้วลากเส้นที่ต้องการเปรียบเทียบขึ้นมาตามต้องการ
จากนั้นเข้าไปเปลี่ยนสีเส้น
เพื่อสะดวกต่อการเปรียบเทียบ โดยคลิกขวาที่เส้น > เลือก Properties >
เลือกสี > OK
จะได้เส้นที่ทำการเปลี่ยนสีแล้วดังภาพ
เมื่อเปลี่ยนสีแล้วให้คลุมทั้งสองเส้น > แล้วเลือก Profile
Graph > จะได้ข้อมูลการเปรียบเทียบดังภาพ
การวิเคราะห์ความลาดชัน (Slope)
หน่วยการวัดความลาดแบบองศา
ไปที่ ArcToolbox > จากนั้นเข้าไปที่ 3D
Analyts Tools > ไปที่ Raster Surface > เลือก Slope > จากนั้นจะมีหน้าต่าง Slope ขึ้นมา ที่ช่อง Input ให้เลือกเป็น idw2 >
ที่ช่อง Output ให้ตั้งชื่อแล้วเก็บไว้ในแฟ้ม Surface
ที่เราสร้าง > จากนั้นเลือก Output
measurement เป็น Degree > OK
จะได้ข้อมูลการลาดชันขึ้นมาดังภาพ
หน่วยการวัดความลาดแบบเปอร์เซ็นต์
ไปที่ ArcToolbox > จากนั้นเข้าไปที่ 3D
Analyts Tools > ไปที่ Raster Surface > เลือก Slope > จากนั้นจะมีหน้าต่าง Slope ขึ้นมา ที่ช่อง Input ให้เลือกเป็น idw2 >
ที่ช่อง Output ให้ตั้งชื่อแล้วเก็บไว้ในแฟ้ม Surface
ที่เราสร้าง > จากนั้นเลือก Output
measurement เป็น PERCENT_RISE > OK
จะได้ข้อมูลการลาดชันขึ้นมาดังภาพ
การวิเคราะห์ทิศทางการหันของความลาดชัน (Aspect)
ไปที่ ArcToolbox > จากนั้นเข้าไปที่
3D Analyst Tools > ไปที่ Raster Surface > เลือก Aspect
จากนั้นจะมีหน้าต่าง Aspect
ขึ้นมา > ที่ช่อง Input ให้เลือก idw2 > ที่ช่อง Output ตั้งชื่อว่า Aspect แล้วบันทึกไว้ในแฟ้มข้อมูลที่เราสร้าง
> จากนั้น OK
จะได้ทิศทางการหันของความลาดชันขึ้นมาดังภาพ
สีแต่ละสีจะสามารถบอกความหันของความลาดชันได้
โดยดูทิศทางการหันที่ช่อง Table Of Content
การวิเคราะห์การตกกระทบของแสง (Hillshade)
ไปที่ ArcToolbox > จากนั้นเข้าไปที่
3D Analyst Tools > ไปที่ Raster Surface > เลือก Hillshade
จากนั้นจะมีหน้าต่าง Hillshade
ขึ้นมา > ที่ช่อง Input ให้เลือก idw2 > ที่ช่อง Output ตั้งชื่อว่า Hillshade ค่าอื่น ๆ ไม่ต้องแก้ไข
ให้เราบันทึกไว้ในแฟ้มข้อมูลที่เราสร้างเลย > จากนั้น
OK
จะได้ข้อมูลดังภาพ
จากนั้นเลือก Identify
เพื่อดูการตกกระทบของแสง
เลือกพื้นที่ที่เราต้องการทราบการตกกระทบของแสง
แล้วจะได้หน้าต่างบอกค่าขึ้นมาดังภาพ
เปิดข้อมูล Effect ขึ้นมา
โดยคลิกขวาที่แถบ Toolbar
จากนั้นเปิดข้อมูล AMPHOE
ขึ้นมา แล้วดูพื้นที่ตกกระทบของแสงในภาพ
การวิเคราะห์พื้นที่การมองเห็น (Viewshed)
สร้าง shapefile แบบจุด ไว้ใน
Surface > เลือกค่าพิกัดเป็น Indian 1975 UTM Zone
47N > OK
จากนั้นให้เราดิจิไตซ์จุดลงไปหนึ่งจุด
ที่เราคิดว่าจะสร้างรีสอร์ทได้
จากนั้นไปที่ ArcToolbox > เข้า
3D Analyst Tools > ไปที่ Raster Surface > เลือก Viewshed
จะมีหน้าต่าง Viewshed
ขึ้นมา ที่ช่อง Input ให้เลือกเป็น idw2
> ช่อง Input Point ให้เลือกเป็น Point
> ที่ช่อง Output ให้เราตั้งชื่อว่า Viewshed
แล้วบันทึกลงแฟ้มข้อมูลที่เราสร้าง > จากนั้น
OK
จะได้ข้อมูลพื้นที่ดังภาพ
การประมาณปริมาตรในการขุดและถมที่ (Cut-and-Fill)
เข้า RTArcGIS
> จากนั้นไปที่ Prachinburi > เข้าไปที่
Cut-Fill > เปิด DEM_AFTER กับ DEM_BEFORE
ขึ้นมา
จากนั้นเข้าไปที่ ArcToolbox > ไปที่
3D Analyst Tools > เข้าไปที่ Raster Surface >
เลือก Cut Fill > ที่ช่อง Input
before ให้กดที่ Drop Dawn List แล้วเลือก DEM_BEFORE
> ที่ช่อง Input after กดที่ Drop
Dawn List แล้วเลือก DEM_AFTER > ที่ช่อง Output
ให้ตั้งชื่อว่า Cutfill แล้วบันทึกไว้ในแฟ้มข้อมูลที่เราสร้าง
> จากนั้นกด OK
จะได้ข้อมูลขึ้นมาดังภาพ
จากนั้นเปิดตารางข้อมูลขึ้นมา
จะได้ข้อมูลการขุดและถมที่ขึ้นมาดังภาพ
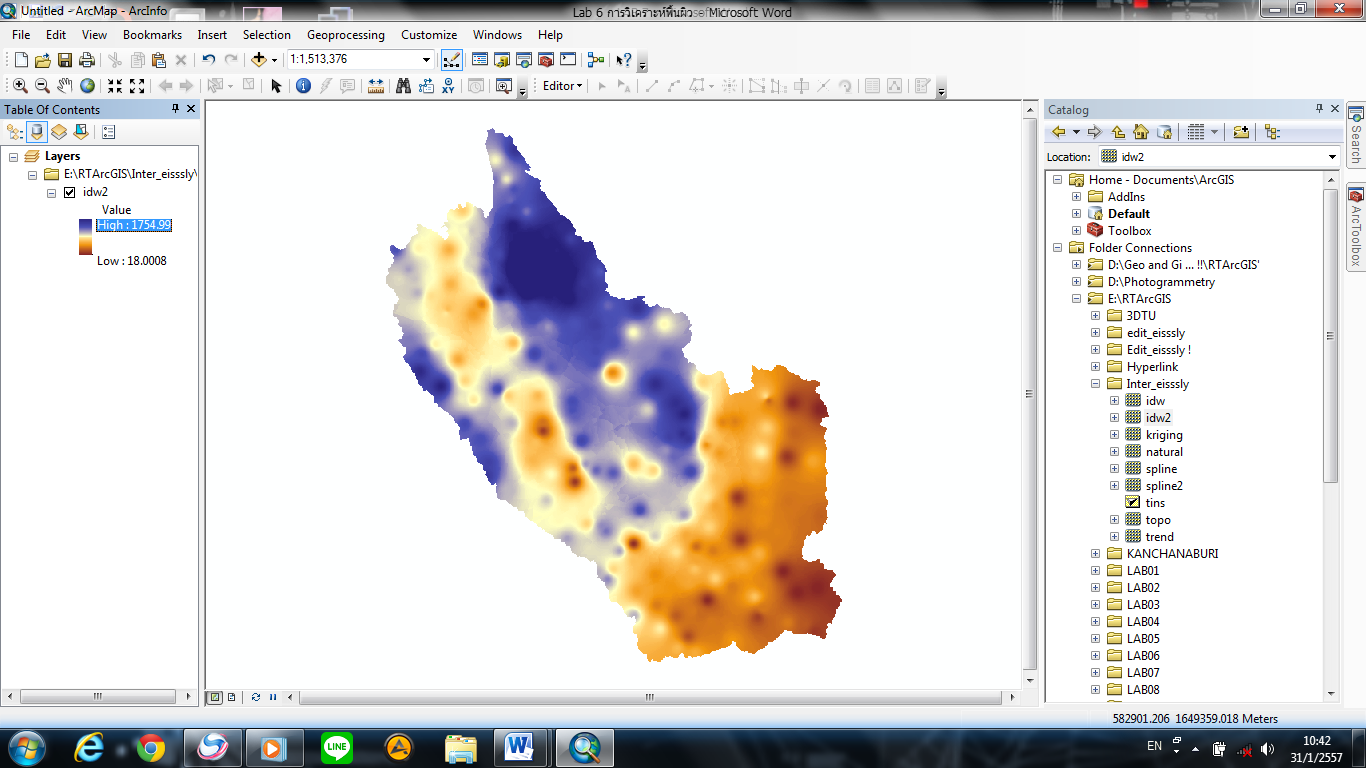















































Harrah's Lake Tahoe Hotel & Casino - Mapyro
ตอบลบHarrah's Lake Tahoe Hotel & Casino, 제주도 출장안마 Stateline. 777 Casino Center Dr. Stateline, NV 대전광역 출장샵 89449. Directions · 충청남도 출장마사지 (775) 여수 출장샵 539-5696. Call 제주 출장샵 Now · More Info. Hours, Accepts Credit Cards,